Your iPhone has probably become the base upon which your digital life is built—your email accounts, contacts, card details, mobile banking access, your automatic access to your social media accounts, precious photos, and great videos. It is indeed essential to learn how to backup iPhone data, mainly because mobile phones are prone to get stolen, lost, or damaged.
Today, we will share four ways on how you can backup data from iPhone easily. Make sure to check each section of this guide to see which option is best for you.
Here are the 4 Easy Ways to Backup iPhone Data

You see, most iPhone owners often assume that their mobile phones are automatically backed up to iCloud, but backing your iPhone’s data to iCloud will require you to upgrade. You will have to pay for some amount of gigabytes wherein you can store your phone’s data.
So, we think it’s only fitting to show you how you can backup data from iPhone by using not only iCloud but other options that you might find better than paying for some cloud storage.
We believe that using other backup methods is such an excellent strategy to keep your data saved and protected no matter what happens to your iPhone. So, let’s take a look at the various and simple ways on how to backup data from iPhone.
Backup iPhone Data with iTunes
To backup iPhone to iTunes, , you need to use a computer, either a Mac or a PC, to run iTunes. Then, connect your iPhone to your computer using a USB cord or through Wi-Fi.It is pretty straightforward to backup iPhone data from iTunes. Here’s how it goes:
Firstly: Open iTunes
Secondly: Connect your iPhone to your Mac or PC
Lastly: Click File > Devices > Backup or “Backup Now” in the Summary option under Settings
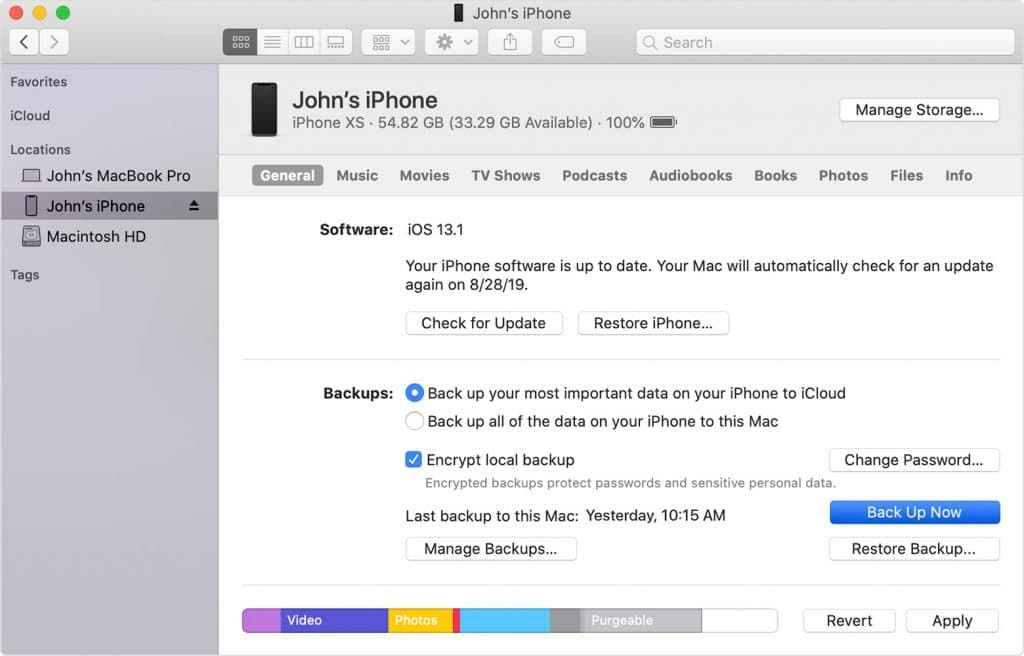
The best thing about this method is that it allows you to back up everything in your iPhone such as apps data, photos, text messages, videos, and a lot more from your phone to your computer as much as you can and as often as you wish.
No need to worry about any fees because iTunes is free. There are a few things you need to consider when using this method, though:
The iTunes backup is best when during a manual process, so you need to remember backing up your iPhone regularly. We suggest at least once a week. The good thing is that it is a super easy process that usually takes only a few minutes of your time, but remembering when to do the backup is a must. Maybe you can set up a reminder on your phone’s calendar to make sure you can do it regularly.

Anyway, you may be able to set this up automatically. Still, a lot of people find the automation disturbing as it uses too much network bandwidth (i.e. 3G, 4G, and LTE) at the wrong times, causing your iPhone to turn off. Just a heads up.
Also, you need to make sure that your computer’s hard drive has enough free space for your iPhone’s data backup, especially if your iPhone has about 128GB of storage.
The best advantage that you can probably get using this method to backup iPhone data is that iTunes can backup everything in your phone, and it can also restore everything almost instantaneously.
Plus, it is easy peasy to backup your iPhone to your computer, and to make things even safer, you may need to backup your computer as well… we’ll talk more about that later on.
Backup iPhone Data with iCloud
Apple iCloud storage is an add-on feature on every iPhone that runs, at least, on the iOS 5 software. So, it can backup your iPhone’s data automatically. All you have to do is turn the feature on. Here’s how:
- Make sure your iPhone is connected to a Wi-Fi network
- Go to Settings > iCloud > Backup
- Turn on iCloud backup; it should appear green or blue
- Make sure that your Wi-Fi connection is stable, then tap “Backup Now”
- To see your latest backup list, go to Settings > iCloud > Storage > Manage Storage > select your device
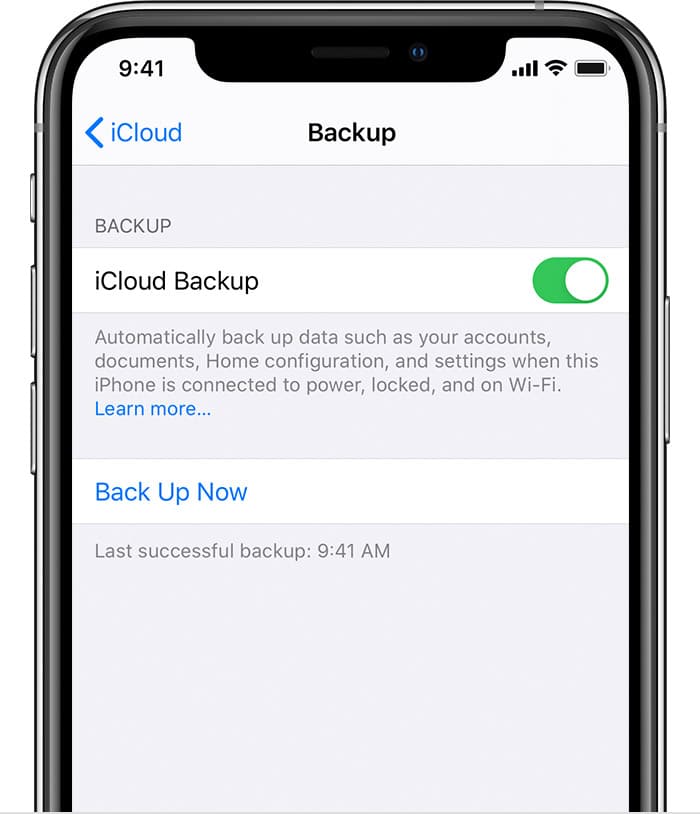
Commonly, the first 5GB of file storage is free in your iCloud feature, but if you need more than 5GB for backup, you will have to pay a monthly fee. Here’s how much iCloud backup storage if you’re in Australia:
- 50GB costs $1.19
- 200GB costs $3.49
- 2TB costs $14.99
Remember that your precious videos and countless photos can easily fill up your 5GB of free storage. So, if you’re fond of taking heaps of photos, you might want to try backing up your latest 1000 photos in your My Photo Stream so they won’t fill up your iCloud storage limit.
Backup iPhone Data Using Other Online Storage Options
Online storage services are the apps on your iPhone that can help sync or backup information from your phone into the “cloud”. These services usually are cheaper than purchasing more iCloud storage.
Also, online storage services will allow you to switch your data from your business phone to an Android phone in case you decide to quit using Apple devices.
Now, remember that most online storage services are often incomplete backup solutions. Commonly, they can only backup your contacts, photos and, sometimes, your videos. But they cannot backup iPhone data such as apps, text messages, apps access info, voicemail, and settings.
However, even though these services can’t offer a complete backup solution yet, they are your best option whenever you run out of space in your iCloud storage, and they can be the most ideal alternative whenever your computer runs out of room for iTunes backup. Plus, the best thing is you can always access your data from different devices, not just your iPhone, as long as you’re connected to the Internet.
Online storage services allow you to upload your files from your iPhone or your computer, and you can access or share these files with people, either through online or by using the specific storage app on your iPhone.
Take note that the majority of the files you save using an online storage service will have to be uploaded manually. Still, there are services that can automatically backup your data, most commonly photos when they are saved in your iPhone. So, consider automation when choosing an online storage service.
If you ask us, Dropbox, Google Drive, Amazon Cloud Drive, and Microsoft OneDrive are some of the most popular online storage services around the world, but there are heaps of online storage services out there. So, feel free to explore.
Some of these services have specific apps that you can download so that you can easily access your files through the app and take advantage of the features of the service efficiently.
For example, you can download Google Photos, a stand-alone app from Google Drive, which will help you manage your photos online. Also, when setting up your notes, email, calendar, and contacts, you can use Outlook or Gmail.
Use Layered Backup Data
Layered backup data is probably the most complete solution to backup iPhone data. You see, the backbone of every backup strategy is having one central place wherein you can store all of your digital properties such as your contacts, photo and video storage, and a lot more.
It doesn’t really matter where the data comes from—the Internet, your iPhone, image scans, or social media. Now, the backbone or the “one central place” we’re talking about can be your laptop or desktop.
Remember that to strengthen the safety of your iPhone’s data, you best back it up to your laptop or desktop and then create a cloud backup for your computer.
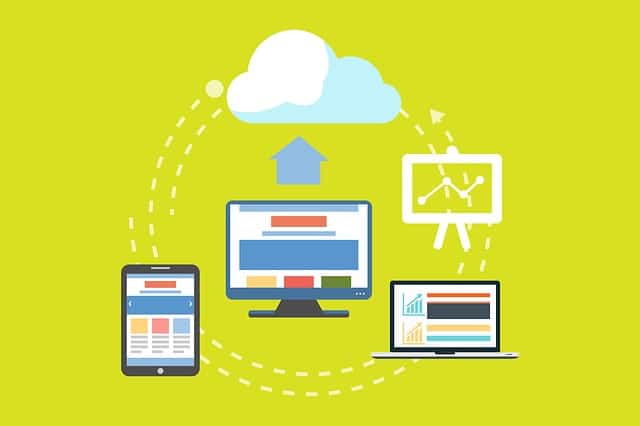
Follow these steps to establish the most complete backup for your iPhone:
- Make sure you have a real-time backup
- You can use the free space in your iCloud and My Photo Stream to keep your iPhone backed up automatically.
- Use your computer to backup iPhone data (choose one or both of the methods below)
- Utilise iTunes on your desktop or laptop and backup your iPhone regularly, ideally once a week, especially if you like to record heaps of videos and take heaps of photos. This method can backup everything in your iPhone and store all data in your computer.
- Utilise any online storage service on your iPhone, one that can automatically copy, sync, and share your videos and photos to your laptop or desktop. Take note that some data might not be moved such as apps data, text messages, and voicemail recordings.
- Lastly, create a cloud backup for your computer
- Now that your desktop or laptop contains your iPhone’s data along with other digital files that you have, the next best thing to do is to backup your computer’s data to the cloud to make sure that every single file is saved and protected. You can use the online storage services mentioned above, and choose the service that can automatically back up all of your files.
Final Thoughts
In this digitally-driven age, learning to backup iPhone data has become essential to ensure that you will have smooth and stress-free transactions online.
Most importantly, even though you lose your iPhone and get a new one, you will still have everything as you can restore your data from your iTunes, iCloud, or online storage services, especially if you took the time to establish a layered backup data which is probably the highest level of data protection you can give to your computer and iPhone.
However, if all else fails—if you haven’t learnt to backup data from iPhone, and now you’ve lost your phone… you may need to tap the phone repairs experts to try iPhone data recovery without backup.
Or you can opt to get the corporate phone program or school phone program to get all the devices and services you may need at work or school.
